A trading platform that enables trading of all financial instruments in the world
Login Contact Us Open Account
Open Account

FXCA was born in 2010 as a successor tool to MT5 (MetaTrader5)
We have adopted the MT5 (MetaTrader5) trading platform.
With MT5, the operation speed is further improved, and a wide variety of timeframes and many are installed
Chart analysis with major indicators is now possible。
FXCA offers MT5 for all kinds of devices, such as stocks
You can trade a wide variety of trading stocks on one platform at the same time。
FXCA offers MT5 for various devices and OSs free of charge.
Please try the world’s highest level trading in the trading environment that is perfect for you.
We offer ios and android versions for smartphones and tablets.
You can check the chart anytime and anywhere and never miss a trading opportunity.
After downloading MT5, follow the steps below to install it.
Double-click the downloaded file.
A security warning will be displayed, but just click “Run”, check the terms of the license agreement, and then click “Next”.
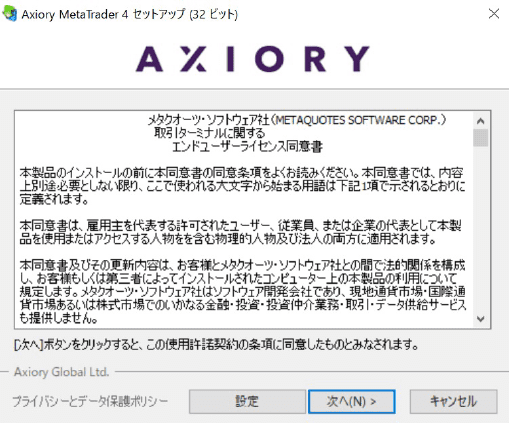
File installation will start.
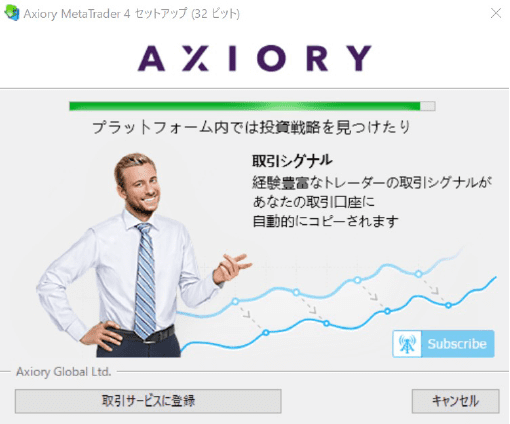
When the screen changes, click “Finish” to complete the installation.
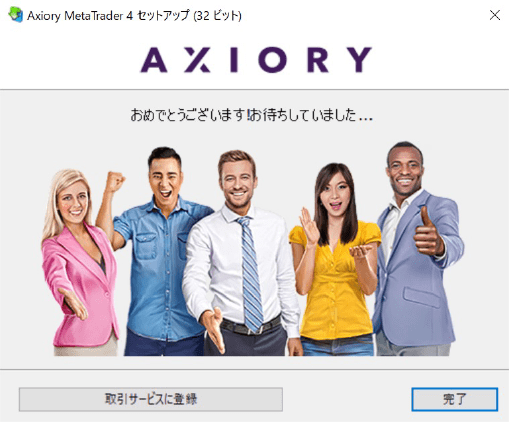
The “FXCA MetaTrader 5” icon will appear on your desktop.

When the “Do you want to allow the following programs to make changes to this computer?” Screen appears, click “Yes” to continue the installation.
In the case of Windows Vista, Windows 7, 8, 8.1, User Account Control may ask for permission or administrator password. In that case, the “User ID” and “Password” of the administrator (Administrator) may be required. Please enter。
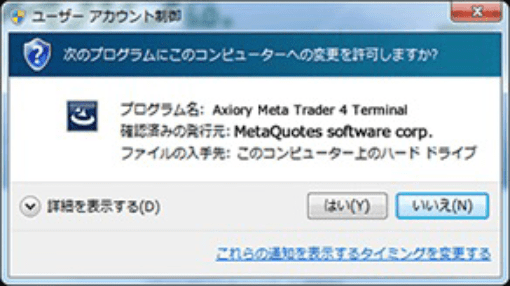
Open the downloaded file.
If a message like an image is displayed, open it using “Disk Image Mounter”.
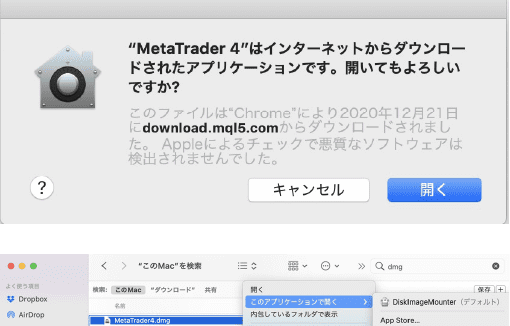
On the screen below, drag and drop the “MetaTrader 5” icon to the “Applications” folder.
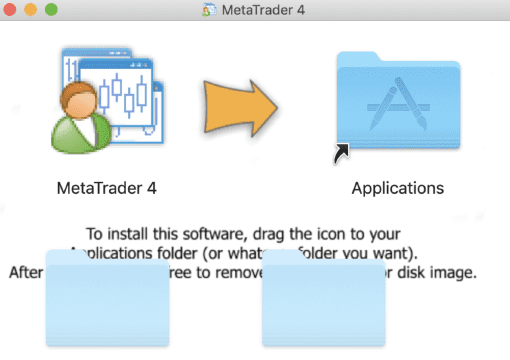
Open the “MetaTrader 5” application saved in the “Applications” folder.
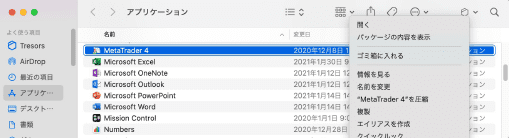
Click Open or Open when you see a message like the one in the image.
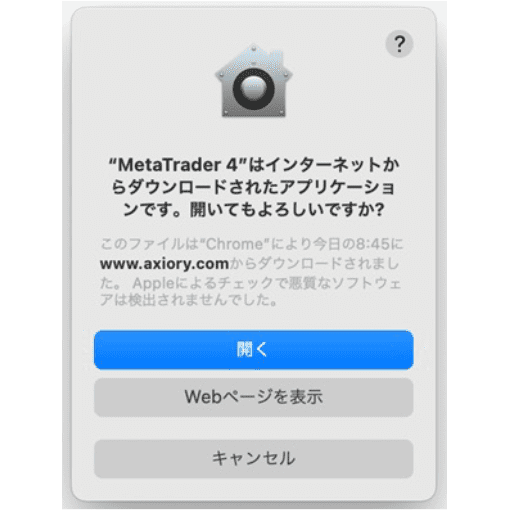
When you see the message about installing Wine Gecko, click “Install” or “Install” to start the installation.
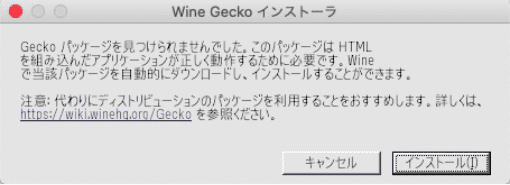
Select “add new broker like’BrokerName'” on the trading server screen.
Enter “FXCA”, select the displayed FXCA server information, and click “Next”.
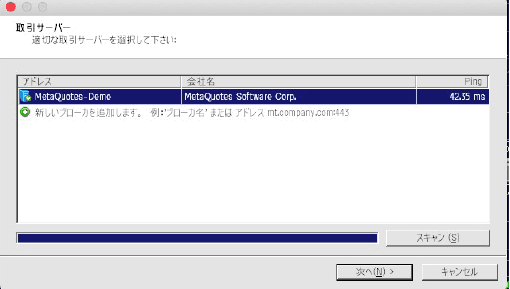
If the message “Cannot open because the developer has not been confirmed” is displayed, you need to temporarily change the settings by selecting “System Preferences” “Security & Privacy” from the Apple menu.
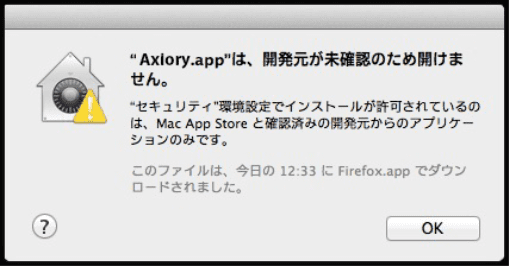
After changing the settings, please install MetaTrader again.
When you complete the FXCA account opening procedure, you will receive an email with the following login information.
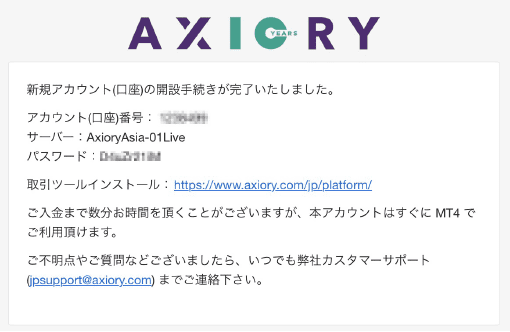
Start MetaTrader 5 and click “Login to Trading Account” from “File” at the top left of the screen.
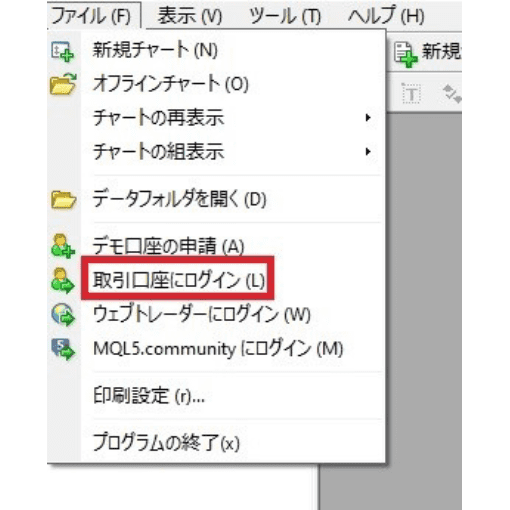
Enter the login ID, password, and server provided in the email and click “Login” to open the MT5 screen.
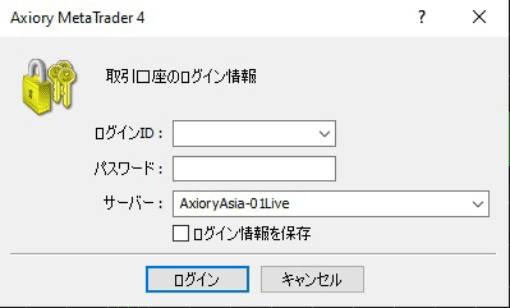
This completes the login to MT5.
Let’s start trading immediately!